Crear informes atractivos con Looker Studio
En este tutorial vamos a aprender algunos conceptos básicos sobre cómo usar Looker Studio, una herramienta para generar informes dinámicos y atractivos, fáciles de leer y de compartir. En concreto, en este tutorial te enseñaremos paso a paso a hacer un informe como este:
Looker Studio es una herramienta online, por lo que solo tendremos que acceder a ella con una cuenta de Google para empezar a trabajar:
Caso de uso
En este tutorial pretendemos mostrar la composición de las plantillas de personal docente en los centros educativos públicos de Andalucía. Para la representación, partiremos de los siguientes conjuntos de datos:
Hemos combinado ambas fuentes de datos en un solo documento csv, que es el que utilizaremos como base para la representación en Looker Studio. Para la mezcla hemos usado tablas dinámicas de Google, pero podríamos haber optado por cualquier herramienta alternativa. Descarga el fichero de datos que vamos a emplear en este tutorial a continuación:
Crear un nuevo informe
Tras acceder a Looker Studio, para crear un informe, hacemos clic en la opción 'iniciar un nuevo informe > En blanco'. Si es la primera vez que accedemos a la herramienta, se abrirá una ventana de bienvenida y tendremos que aceptar los términos y condiciones de uso. Una vez lo tengamos todo cumplimentado y aceptado, haremos clic nuevamente sobre la misma imagen para que se abra el editor de informes.
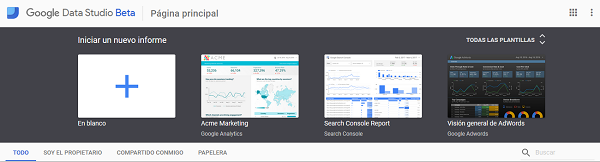
Añadiremos el título del nuevo informe en la zona para esta acción, ubicada en la parte superior izquierda de la pantalla. En nuestro caso de ejemplo lo denominaremos: 'Plantilla de centros docentes en Andalucía'. Si en estos momentos aún no tienes claro cómo nombrar el informe, puedes hacerlo más adelante.
Incluimos, a continuación, los datos que queremos representar haciendo clic en el botón 'crear fuente de datos', ubicado en la zona inferior derecha del editor.
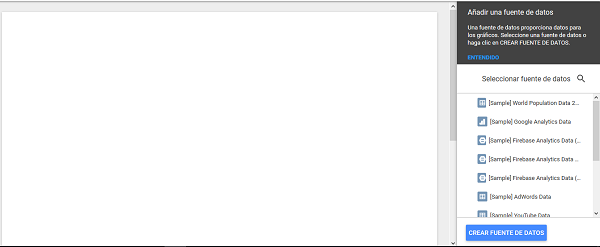
En la zona izquierda del editor veremos diferentes opciones para crear la fuente de datos, hacemos clic en la opción 'subida de archivos'. Se abrirá entonces una ventana explicativa en la que podremos arrastrar o subir los datos haciendo clic en el botón 'hacer clic para subir archivo'. Subiremos el archivo csv de origen, que previamente habremos descargado a nuestro equipo.
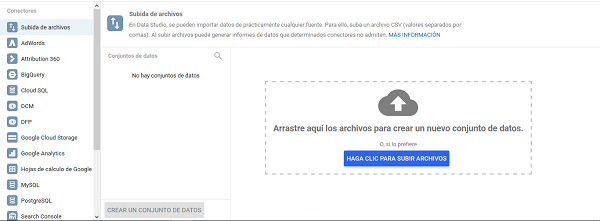
Esperaremos unos segundos para que el archivo se cargue y a continuación pulsamos el botón 'conectar' ubicado en la zona superior derecha de la pantalla.
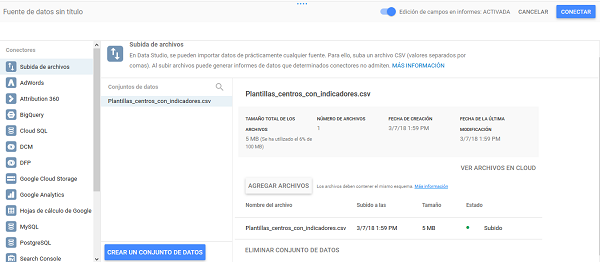
Con los datos ya cargados, tendremos que configurar los campos especificando el tipo y la agregación para cada uno de ellos. Por defecto, todos los campos aparecerán 'tipo': 'texto' y 'agregación': 'ninguna'.
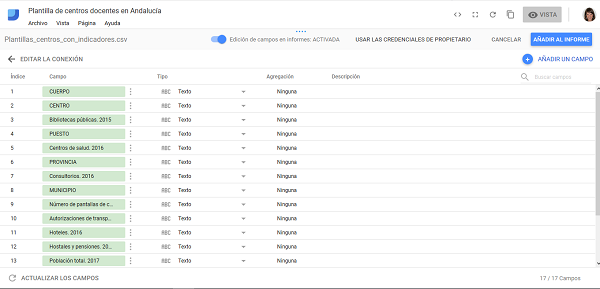
Elegimos del selector la opción más adecuada para cada campo, tanto en 'tipo' como en 'agregación'. En 'tipo' escogeremos la opción 'Información geográfica > Región' para la provincia e 'Información geográfica > Ciudad' para el municipio, y 'Numérico > Número' para todos los campos que contengan números. En 'agregación' , dejaremos la opción 'Ninguna' salvo en el caso del campo 'PLANTILLA', en el que escogeremos la opción 'Total', para que al elaborar el informe se nos muestre la plantilla sumada en función de los criterios de agregación que escojamos.
Cuando tengamos todos los datos bien definidos pulsaremos el botón 'añadir al informe', ubicado en la zona superior derecha de la pantalla. En el siguiente diálogo pulsamos de nuevo el botón 'añadir al informe' y, a continuación, aparecerá la primera página en blanco del nuevo informe con todos los elementos que necesitamos para agregar gráficos y datos, y aplicar estilos.
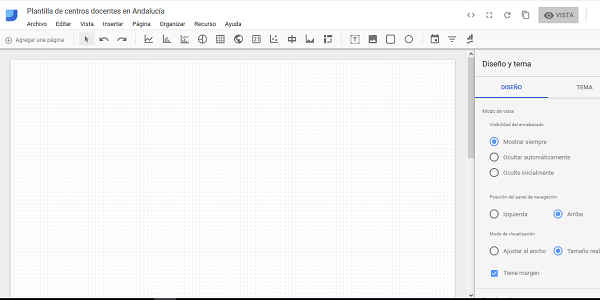
Los elementos del editor de texto con los que más vamos a trabajar para desarrollar el infome son:
- La barra de herramientas para agregar gráficos, ubicada en la zona superior de la pantalla.
- El panel de propiedades de 'datos' para personalizar los datos del gráficos, que aparece en la zona derecha de la pantalla.
- El panel 'estilo' para aplicar a los gráficos un diseño personalizado y atractivo, que aparece en la zona derecha de la pantalla.
- El botón 'vista', ubicado en la zona superior derecha, que permite ver cómo está quedando el informe.
Llegados a este punto, procederemos a crear el informe a partir de diferentes tipos de gráficos, con el fin de mostrar las múltiples posibilidades que ofrece la herramienta. Lo explicamos página a página:
Primera página: gráficos
En la primera página vamos a utilizar los gráficos: 'tarjeta de resultados' para mostrar la plantilla total y el número de centros, 'gráfico circular' y 'tabla' para representar la distribución de la plantilla por tipo de cuerpo, el 'gráfico de barras' para representar la distribución de la plantilla docente por provincias y el 'gráfico de dispersión' para mostrar la plantilla de docentes por municipio en relación a su población.
Para agregar gráficos a la hoja del informe podemos hacerlo desde la barra de herramientas, haciendo clic sobre el icono y arrastrándolo hasta la hoja, o seleccionando el componente que queremos en el menú 'insertar'.
Todos los iconos de la barra de herramientas tienen una etiqueta que aparece al situar el ratón sobre ellos, por lo que podemos identificarlos con facilidad. Podemos ubicar el gráfico en la zona que nos interese, moverlo a otra posición, tanto con el ratón como con las flechas del teclado, o cambiarlo de tamaño haciendo clic en una esquina o en un borde del gráfico.
Tarjeta de resultados: arrastramos el icono 'tarjeta de resultados' desde la barra de herramientas para mostrar el resultado de la plantilla total. Looker Studio selecciona automáticamente las dimensiones y métricas, pero se pueden cambiar de forma sencilla desde el panel de propiedades 'datos', atendiendo a nuestras necesidades.
En nuestro caso de ejemplo queremos mostrar la plantilla total de docentes en Andalucía, por lo que editamos el campo 'plantilla', ubicado en 'métrica', marcando 'agregación' total, para que nos muestre el total de la plantilla.

Para mostrar el número de centros en Andalucía, repetimos la misma acción pero arrastrando desde 'campos disponibles' a 'métrica' el campo: 'centros'. Una vez agregado, podemos pulsar dentro de 'métricas' el cuadro con la indicación '123' para modificar las propiedades de la métrica; cambiaremos el nombre por 'Número de centros' y escogeremos como criterio de agregación 'Recuento diferenciado' para que solo se cuente una vez cada centro.
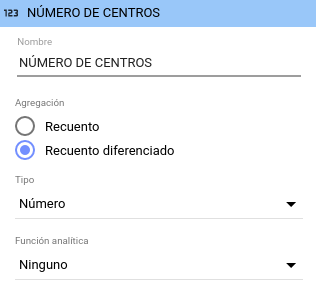
Gráfico circular: arrastramos el icono 'gráfico circular' desde la barra de herramientas. Como queremos representar la distribución de la plantilla por tipo de cuerpo colocaremos en 'dimensión' el campo 'cuerpo' y en 'métrica' el campo plantilla. Looker Studio da la posibilidad de ordenar los elementos del gráfico en la zona 'ordenar'. Pulsamos sobre 'plantilla', se abrirá una ventana con diferentes opciones en la que podremos seleccionar el tipo de campo por el que queremos ordenar. Seleccionamos el campo 'cuerpo' y a continuación, orden 'ascendente'.
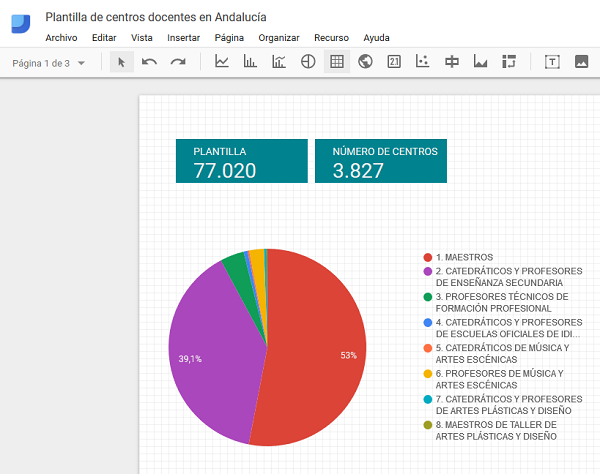
Tabla: para representar los mismos datos pero en forma de tabla, hacemos clic en el icono 'tabla' de la barra de herramientas y seguimos los mismos pasos que con el gráfico circular.
El gráfico de 'tabla' ofrece diferentes posibilidades desde el panel 'datos' como mostrar resultados totales marcando la opción 'mostrar la fila de resumen' o elegir el número de filas por página. Además, podemos personalizar la tabla desde el panel 'estilos', modificando colores, etiquetas, cuerpo y pie de página de la misma, etc.
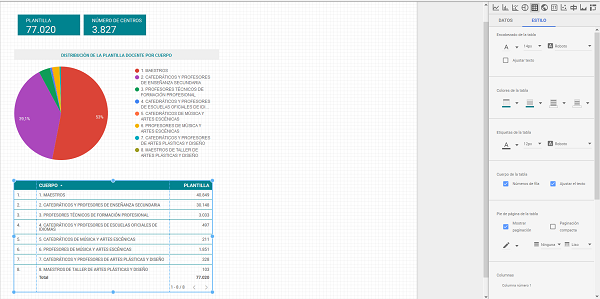
Gráfico de barras: lo utilizaremos para representar la plantilla docente por provincias. Arrastramos el campo 'provincia' a la 'dimensión' y en 'métrica' dejamos el campo 'plantilla'.
Al igual que con el resto de gráficos, el editor permite personalizar el estilo tanto del gráfico generado como de la leyenda. En nuestro caso de ejemplo, marcamos las opciones 'mostrar las etiquetas de datos' y 'barras apiladas' para que se pinten barras anchas. Además, modificaremos los colores atendiendo a los 'valores de las dimensiones'.
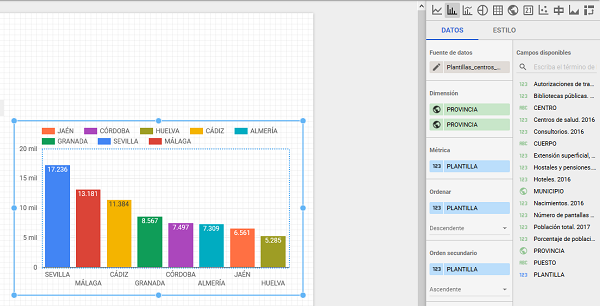
Gráfico de dispersión: para representar la plantilla de docentes por provincia en relación a la población, elegimos el 'gráfico de dispersión' de la barra de herramientas.
En la dimensión colocaremos el campo 'municipio' para que se muestre un punto por cada municipio de Andalucía. En el 'eje x' mostraremos el campo 'plantilla' y en el 'eje' y el campo 'población total 2017'. Para este campo es necesario pulsar el botón 'editar' y marcar en el selector la opción 'max' para que no nos sume la población cada vez que se muestra en una línea del conjunto de datos.

Para que el gráfico quede más claro añadiremos en la variable 'dimensión' el campo provincia, y en la solapa 'estilo' seleccionaremos la opción 'provincia' en el 'color del cuadro'. Así se mostrarán las provincias por colores, como en el gráfico anterior.
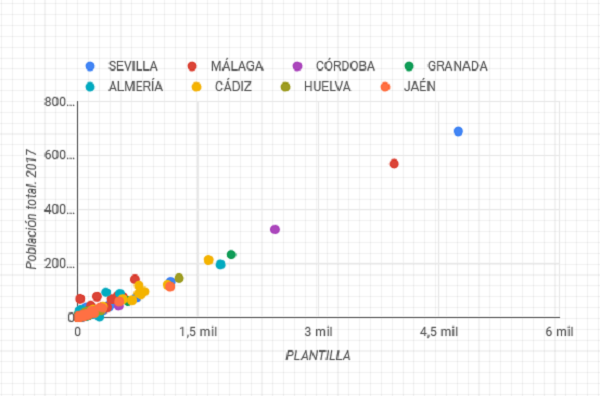
Para añadirle títulos a los gráficos generados, solo tenemos que hacer clic en el icono 'texto' de la barra de herramientas, dibujar el cuadro de texto en la hoja y escribir el título. Para personalizar los títulos, haremos las modificaciones oportunas en la solapa 'propiedades del texto'.
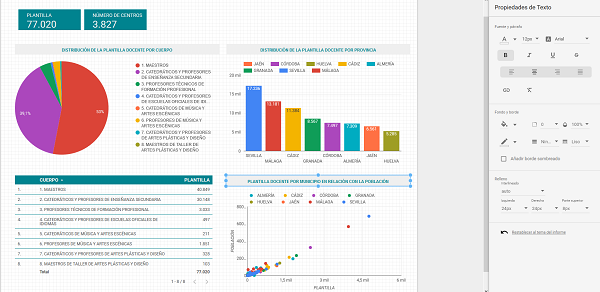
Antes de añadir una nueva página al informe, es importante comentar que Looker Studio guarda automáticamente cada cambio que realizamos. De esta manera, no es necesario guardar cada vez que editamos el informe.
Segunda página: distribución geográfica
Para añadir una nueva página a nuestro informe hacemos clic en el botón ubicado en la zona superior izquierda 'agregar página'. Las páginas se pueden editar (cambiar nombre, duplicar o eliminar).
En nuestro caso de ejemplo, tras añadir la segunda página, cambiaremos los nombres de ambas páginas renombrándolas como 'Información general' y 'distribución geográfica', respectivamente.
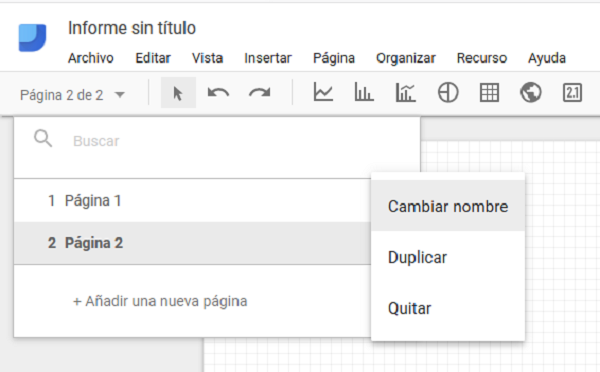
En esta segunda página, vamos a crear un gráfico de mapa para representar los datos de la plantilla docente en los diferentes municipios de Andalucía, añadiendo un gráfico de tabla y una serie de filtros para clarificar los datos.
Mapa geográfico: hacemos clic en el icono 'mapa geográfico' de la barra de herramientas y lo pintamos en la hoja en blanco del informe. Por defecto, aparece el mapa de Estados Unidos. En el panel 'datos', en la zona 'área de zoom', podemos seleccionar el mapa que queremos utilizar; el mapa de España en nuestro caso.
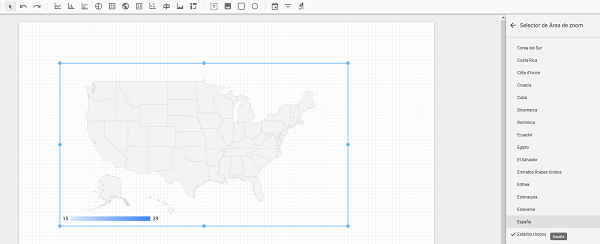
Looker Studio no permite hacer una selección o zoom por comunidades, por lo que ampliaremos y moveremos el mapa de España hasta que se vea lo mejor posible la zona en la que vamos a representar los datos.
En el panel 'datos' colocaremos el campo 'municipio', en la 'dimensión', y el campo 'plantilla', en 'métrica'. Una vez colocados los campos, los puntos de localización de los diferentes centros irán apareciendo en el mapa. Como ya explicamos con otros tipos de gráficos, en el panel 'estilo' se pueden hacer las modificaciones de diseño que necesitemos.
Tabla: para elaborar la tabla de la plantilla de los centros docentes en los diferentes municipios de Andalucía utilizaremos cuatro campos de datos. Tras pulsar el icono 'tabla' de la barra de herramientas y pintar la tabla en la hoja, colocaremos los campos 'municipio' y 'provincia' en la 'dimensión' y los campos 'centros' y 'plantilla' (total) en la 'métrica'.
Recuerda que la herramienta permite elegir el número de filas visibles por página en el gráfico 'tabla'. En nuestro caso marcamos la opción 10, para que muestre 10 filas en cada página.
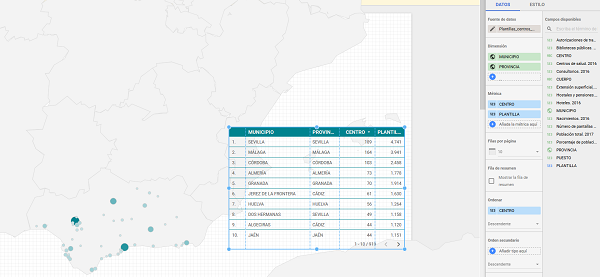
Por último y para que sea más cómodo consultar los datos, añadiremos en esta página del informe diferentes filtros.
Filtros: el icono 'control de filtros' está situado en la zona derecha de la barra de herramientas. Hacemos clic en el icono y pintamos en la hoja el filtro. A continuación, en la 'dimensión' y en la 'métrica' añadiremos los campos por los que queremos que se pueda filtrar. En nuestro caso de ejemplo hemos introducido filtros por provincia, municipio, centro y puesto.
La herramienta permite añadir tantos filtros como queramos. Para personalizarlos, nos serviremos del panel 'estilo'.
Para terminar esta página, y como ya hicimos en la primera, añadiremos los títulos necesarios a los gráficos.
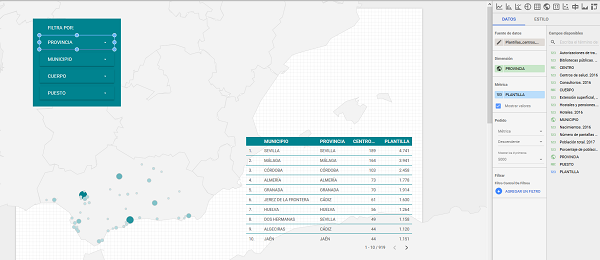
Tercera página: datos
Aquí presentaremos los datos de los que disponemos por municipio. Para ello, hemos situado un filtro por municipios en la parte superior izquierda, y hemos incorporado una serie de tarjetas de datos, un gráfico circular con la distribución de la plantilla por cuerpos y una tabla dinámica que descompone la información de la plantilla del municipio por centro y cuerpo. El procedimiento que hemos seguido para su creación ha sido el mismo que para con los otros gráficos ya explicados.

Los informes generados con Looker Studio pueden tener tantas páginas como consideremos necesarias. Es interesante saber que, una vez terminado el informe, la herramienta permite que otros usuarios lo consulten y colaboren en ellos.
Para compartir el informe, hacemos clic en el icono 'compartir el informe' en la zona superior derecha de la página. Podemos hacer público el informe seleccionando la opción 'obtener enlace para compartir' o compartirlo con personas concretas rellenando el campo 'personas'.
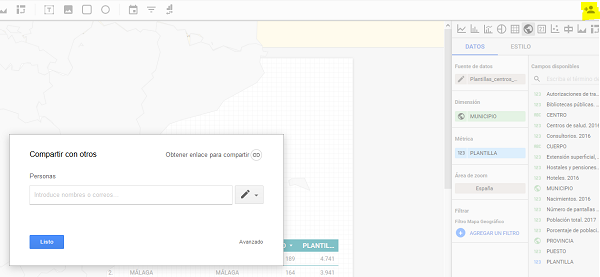
Eso es todo. Puedes consultar el resultado del informe que hemos generado aquí:
Si te has perdido, puedes hacer una copia de nuestro informe. Para ello, sigue estos pasos:
- Accede a esta fuente de datos y selecciona la opción 'crear informe'.
- A continuación, vuelve a la página del informe y pulsa el botón 'Hacer una copia de este informe' situado en la esquina superior derecha, como se muestra a continuación.

En el siguiente cuadro de diálogo, asocia la fuente de datos original con la nueva fuente de datos, como muestra la siguiente captura, y pulsar el botón 'Crear informe'.
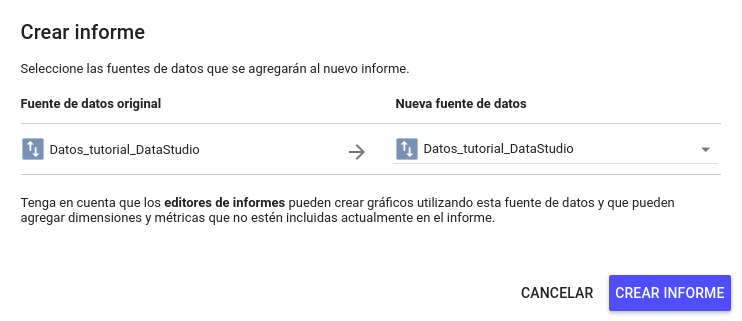
Ya tienes una copia del informe con la que trabajar.
¿Te ha resultado interesante este tutorial? Puedes trabajar los conceptos que has aprendido con otras fuentes de datos como la Relación de Puestos de Trabajo de la Junta de Andalucía o las Ofertas de empleo público de la Consejería de Educación.
¿Aún tienes dudas?
Si tienes cualquier duda o necesitas más información puedes contactar a través del siguiente formulario.